Bạn có đang làm cho công việc của mình thêm khó khăn hơn? Nếu bạn vẫn tiếp tục sử dụng các phương pháp cũ để điều hướng giao diện Creo, bạn có thể tự đặt mình vào thế bất lợi không cần thiết.Trong các bản phát hành gần đây, PTC đã thêm nhiều bản cập nhật cho Model Tree, cửa sổ Đồ họa và thanh công cụ. Trước khi bạn bắt đầu thiết kế, hãy chắc chắn rằng bạn đã khám phá những khả năng mới này:
1. Thêm tùy chọn hiển thị và ẩn
Gần đây, các lệnh mới để hiển thị và ẩn đã được thêm vào trong Creo 5.0. Chỉ cần nhấp chuột phải vào một đối tượng trong Model Tree (hoặc trong cửa sổ Đồ họa, ribbon hoặc thanh công cụ nhỏ) và chọn Show All (Hiển thị tất cả) hoặc Show All Except (Hiển thị tất cả ngoại trừ) từ menu phím tắt hoặc thanh công cụ nhỏ. Bấm View (Xem) và sau đó trong hộp Show (Hiển thị), chọn Show Only (Chỉ hiển thị) hoặc Show All Except (Hiển thị tất cả ngoại trừ).
Các lệnh này có sẵn trong chế độ Part và Assembly và cung cấp khả năng kiểm soát dễ dàng hơn về khả năng hiển thị, theo loại đối tượng. Xem video demo bên dưới:
2. Cải tiến tìm kiếm
Trong Creo 5.0, có tính linh hoạt hơn khi bạn tìm kiếm Model Tree. Simple Search (Tìm kiếm đơn giản) được tăng cường để bạn có thể tìm kiếm tự động và tùy ý lọc các nút Model Tree khi bạn nhập. Bạn có thể tìm kiếm trên văn bản, điều kiện, loại truy vấn. Xem bản demo của những điều này và nhiều cập nhật khác trong video dưới đây:
3. Giao diện hiện đại hơn
Bắt đầu từ Creo 5.0, sự xuất hiện của con trỏ chuột, văn bản, kích thước và đường kẻ (2D và 3D) được hiển thị trong vùng đồ họa được hiện đại hóa và cải thiện. Ví dụ, con trỏ chuột có kích thước và khả năng hiển thị được cải thiện để giúp tương tác dễ dàng hơn.
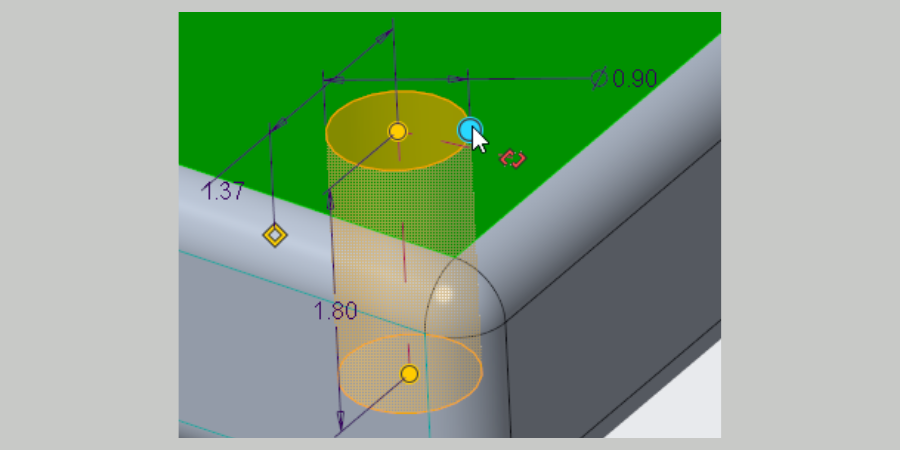 4. Chỉ dẫn tốt hơn cho quy trình làm việc
4. Chỉ dẫn tốt hơn cho quy trình làm việc
Nếu bạn sử dụng Creo 5 trở lên, bạn cũng có thể nhận thấy ngay vì đó là các tính năng được sử dụng thường xuyên nhất, các lời nhắc và tin nhắn các giải thích dễ hiểu. Lời nhắc xuất hiện tại vị trí con trỏ cũng như trong vùng thông báo. Điều này giúp bạn dễ dàng xem các thông tin quan trọng.
5. Hiển thị đối tượng nâng cao
Bất cứ ai sử dụng Creo 6 trở lên đều có thể truy cập các tùy chọn cấu hình mới để kiểm soát sự xuất hiện của nền cho kích thước:
- dim_background
- dim_background_color
- dim_background_trans
Theo mặc định, một nền kích thước bán trong suốt xuất hiện. Điều này giúp dễ dàng xem và giải mã thông tin kích thước trong cửa sổ đồ họa cho các tình huống có độ tương phản thấp. Để đặt các giá trị mặc định cho hiển thị kích thước, màu nền và độ trong suốt, hãy nhấp vào File > Options > Entity Display.
Để thay đổi nền cho các kích thước một cách nhanh chóng, nhấp vào View và sau đó trong nhóm Show , nhấp vào Dimension Background.
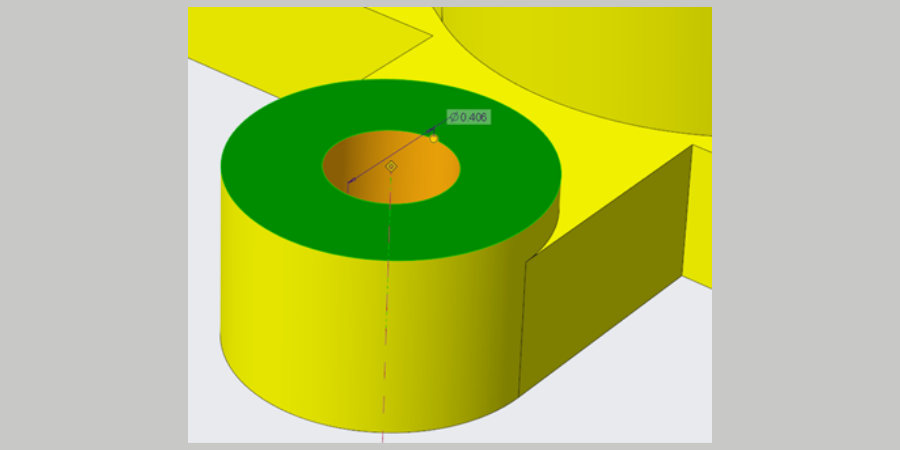 6. Thanh công cụ Mini và Menu Shortcut tùy chỉnh
6. Thanh công cụ Mini và Menu Shortcut tùy chỉnh
Bạn có biết bạn có thể tùy chỉnh thanh công cụ mini và menu phím tắt để bao gồm các lệnh được sử dụng thường xuyên không?
Khi bạn nhấn Customize trên menu phím tắt, thanh công cụ mini và menu phím tắt sẽ mở trong chế độ tùy chỉnh. Hộp thoại Creo Commands mở ra. Tùy chỉnh thanh công cụ mini và menu phím tắt như sau:
- Để thêm lệnh – Kéo và thả lệnh từ hộp thoại Lệnh Creo hoặc ribbon (thanh ruy băng) vào thanh công cụ mini và menu phím tắt. Bạn cũng có thể kéo và thả để thay đổi thứ tự các lệnh và nhóm trong menu phím tắt.
- Để xóa lệnh – Kéo và thả lệnh bên ngoài thanh công cụ mini hoặc menu phím tắt hoặc nhấp chuột phải vào lệnh và nhấp vào Remove.
- Để ẩn hoặc hiển thị các hàng – Nếu bạn xóa hộp kiểm cho một hàng trong thanh công cụ mini hoặc menu phím tắt, các lệnh trong hàng đó sẽ không xuất hiện khi bạn thoát khỏi chế độ tùy chỉnh.
Để biết thêm chi tiết, hãy khám phá chủ đề (Help) Trợ giúp: Customizing Mini Toolbar and Shortcut Menu.(Tùy chỉnh Thanh công cụ nhỏ và Menu Phím tắt.)
7. Cải thiện trải nghiệm người dùng Làm việc với các tính năng
Nếu bạn sử dụng Creo 6.0 trở lên, bạn có thể nhận thấy hiện tại có các thanh công cụ mini được đưa vào trong quy trình làm việc để tạo và sửa đổi các tính năng. Điều này cho phép bạn truy cập trực tiếp nhanh hơn và trực quan hơn vào các tùy chọn công cụ.
Thanh công cụ mini và thanh công cụ kích thước được cung cấp cho các tính năng được sử dụng thường xuyên trong Part và trong Thiết kế Sheetmetal.
Mở một thanh công cụ mini cho một tính năng giống như cách bạn mở một thanh công cụ nhỏ cho một lệnh:
Tham khảo video bên dưới để biết thêm chi tiết
